Download VMware Fusion 12 and let your Mac run Windows, Linux or Mac OS X Server. Run the most demanding Mac and Windows applications side-by-side at maximum speeds without rebooting. Download VMware Fusion 11 and let your Mac run Windows, Linux or Mac OS X Server. Run the most demanding Mac and Windows applications side-by-side at maximum speeds without rebooting.
Updated on: 07 APR 2020 Upcoming dragonvale events 2018. https://meshsoft.medium.com/parallels-desktop-13-13-2-0-ba8d37506ac2. VMware Tools | 07 APR 2020 | Build 15940789 Check for additions and updates to these release notes. |
What's in the Release Notes
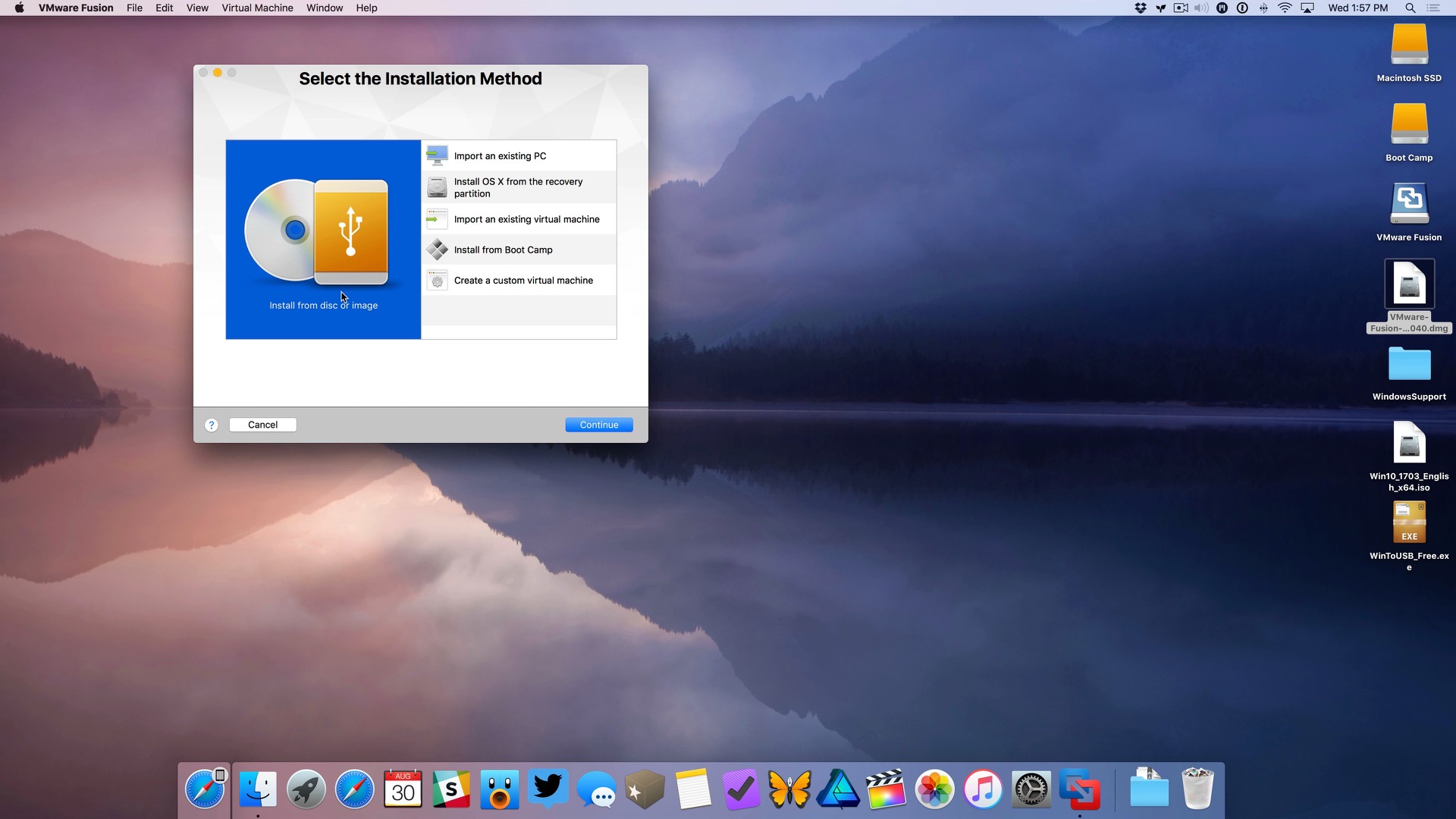
What's New
- It is highly recommended to upgrade to this version of VMware Tools on Windows VM. For information on the issues fixed in this version, refer Resolved Issues section.
- From this release onwards, VMware Tools is updated with a new key or certificate pair for signing Tools ISO files, which did not exist in pre 6.5U2 ESX hosts. Customers can either upgrade the ESX hosts to 6.5U2 onwards or download the tools setup.exe from https://packages.vmware.com/tools/releases to the guest and run it from there. For more details, refer KB 78537.
Earlier Releases of VMware Tools
- For earlier releases of VMware Tools, see the VMware Tools Documentation page.
Before You Begin
- VMware Tools 11.0.6 supports the following guest operating systems:
windows.iso supports Windows Vista and later.- VMware Tools 11.0.6 depends on and ships Microsoft Visual C++ Redistributable for Visual Studio 2015, 2017 and 2019. While preparing the system for VMware Tools 11.0.6 installation, Microsoft Visual C++ Redistributable for Visual Studio 2015, 2017 and 2019 is installed on the system as a prerequisite. Installing or upgrading to VMware Tools 11.0.6 is not supported for Windows versions that do not meet the prerequisites and customers should continue to use VMware Tools 10.2.x or older until they can patch or update Windows OS to meet the prerequisites for VMware Tools 11.0.6. Refer to Microsoft's update KB2977003 for latest supported Visual C++ downloads.
- Windows OS level prerequisites
- Windows Server 2019
- Windows Server 2016
- Windows 10
- Windows Server 2012 R2 with Microsoft update KB2919355
- Windows 8.1 with Microsoft update KB2919355
- Windows Server 2012
- Windows 8
- Windows Server 2008 R2 Service Pack 1 (SP1)
- Windows 7 Service Pack 1 (SP1)
- Windows Server 2008 Service Pack 2 (SP2)
- Windows Vista Service Pack 2 (SP2)
darwin.isosupports Mac OS X versions 10.11 and later.- For details on
linux.iso, refer to VMware Tools 10.3.21 Release Notes. - For details on
solaris.iso, refer to VMware Tools 10.3.10 Release Notes.
- VMware Tools ISO images are frozen for some end of life guest operating systems. Some ISO images are not included with ESXi in the tools-light VIB. For more details, see the VMware Tools Documentation page. All VMware Tools ISO images are available for download from http://my.vmware.com.
- VMware Tools for Windows: 32-bit and 64-bit installer executable (.exe) files are available for download. These files are provided for easier access and installation of VMware Tools in Windows guest operating systems.
What's New
- It is highly recommended to upgrade to this version of VMware Tools on Windows VM. For information on the issues fixed in this version, refer Resolved Issues section.
- From this release onwards, VMware Tools is updated with a new key or certificate pair for signing Tools ISO files, which did not exist in pre 6.5U2 ESX hosts. Customers can either upgrade the ESX hosts to 6.5U2 onwards or download the tools setup.exe from https://packages.vmware.com/tools/releases to the guest and run it from there. For more details, refer KB 78537.
Earlier Releases of VMware Tools
- For earlier releases of VMware Tools, see the VMware Tools Documentation page.
Before You Begin
- VMware Tools 11.0.6 supports the following guest operating systems:
windows.iso supports Windows Vista and later.- VMware Tools 11.0.6 depends on and ships Microsoft Visual C++ Redistributable for Visual Studio 2015, 2017 and 2019. While preparing the system for VMware Tools 11.0.6 installation, Microsoft Visual C++ Redistributable for Visual Studio 2015, 2017 and 2019 is installed on the system as a prerequisite. Installing or upgrading to VMware Tools 11.0.6 is not supported for Windows versions that do not meet the prerequisites and customers should continue to use VMware Tools 10.2.x or older until they can patch or update Windows OS to meet the prerequisites for VMware Tools 11.0.6. Refer to Microsoft's update KB2977003 for latest supported Visual C++ downloads.
- Windows OS level prerequisites
- Windows Server 2019
- Windows Server 2016
- Windows 10
- Windows Server 2012 R2 with Microsoft update KB2919355
- Windows 8.1 with Microsoft update KB2919355
- Windows Server 2012
- Windows 8
- Windows Server 2008 R2 Service Pack 1 (SP1)
- Windows 7 Service Pack 1 (SP1)
- Windows Server 2008 Service Pack 2 (SP2)
- Windows Vista Service Pack 2 (SP2)
darwin.isosupports Mac OS X versions 10.11 and later.- For details on
linux.iso, refer to VMware Tools 10.3.21 Release Notes. - For details on
solaris.iso, refer to VMware Tools 10.3.10 Release Notes.
- VMware Tools ISO images are frozen for some end of life guest operating systems. Some ISO images are not included with ESXi in the tools-light VIB. For more details, see the VMware Tools Documentation page. All VMware Tools ISO images are available for download from http://my.vmware.com.
- VMware Tools for Windows: 32-bit and 64-bit installer executable (.exe) files are available for download. These files are provided for easier access and installation of VMware Tools in Windows guest operating systems.
Important note about upgrading to ESXi 6.5 or later
Resolution on incompatibility and general guidelines: While upgrading ESXi hosts to ESXi 6.5 or later, and using older versions of Horizon View Agent, refer to the knowledge base articles:
Internationalization
VMware Tools 11.0.6 is available in the following languages:
- English
- French
- German
- Spanish
- Italian
- Japanese
- Korean
- Simplified Chinese
- Traditional Chinese
Product Support Notice
- The Windows pre-Vista iso image for VMWare Tools is no longer packaged with ESXi. The Windows pre-Vista iso image is available for download by users who require it. For download information, see the Product Download page.
End of Feature Support Notice
- The next release of VMTools will no longer be installable on Windows Vista SP2 and Windows Server 2008 SP2.
- Balloon driver has been removed from MacOS VMware Tools 11.0.0.
- VMware Tools 11.0.0 release freezes support for Solaris guests.
- The tar tools (linux.iso) and OSPs shipped with VMware Tools 10.3.5 release will continue to be supported. However, releases after VMware Tools 10.3.5 will only include critical and security fixes and no new feature support in these types of VMware Tools (tar tools and OSP's). It is recommended that customers use open-vm-tools for those operating systems that support open-vm-tools. For more information on different types of VMware Tools, see https://blogs.vmware.com/vsphere/2016/02/understanding-the-three-types-of-vm-tools.html
Compatibility Notes
- Starting with VMware Tools version 10.2.0, Perl script-based VMware Tools installation for FreeBSD has been discontinued. FreeBSD systems are supported only through the open-vm-tools packages directly available from FreeBSD package repositories. FreeBSD packages for open-vm-tools 10.1.0 and later are available from FreeBSD package repositories.
Guest Operating System Customization Support
The Guest OS Customization Support Matrix provides details about the guest operating systems supported for customization.
Interoperability Matrix
Vmware 11 Serial
The VMware Product Interoperability Matrix provides details about the compatibility of current and earlier versions of VMware Products. The VMware Product Interoperability Matrix of VMware Tools 11.0.5 can be applied to VMware Tools 11.0.6.
Installation and Upgrades for this release
VMware Tools can be downloaded from the Product Download page.
The steps to install VMware Tools vary depending on your VMware product and the guest operating system you have installed. For general steps to install VMware Tools in most VMware products, see General VMware Tools installation instructions (1014294).To set up productLocker to point to the shared datastore, see KB 2004018.
For specific instructions to install, upgrade, and configure VMware Tools, see the VMware Tools Documentation page.
Windows guest drivers installed by VMware Tools
VMware Tools 11.0.6 supports the following driver versions on a Windows Guest Operating System.
Vmware Fusion 11 Trial
| Drivers | VMware Tools 11.0.6 |
| Hardware Drivers | |
| vmci | 9.8.16.0 |
| vsock | 9.8.16.0 |
| pvscsi | 1.3.15.0 |
| wddm | 8.16.07.0005 |
| xpdm | 12.1.8.0 |
| vmxnet3 | 1.8.16.0 |
| vmxnet2 | 2.2.0.0 |
| vmmouse | 12.5.10.0 |
| vmusbmouse | 12.5.10.0 |
| vmaudio | 5.10.0.3506 |
| efifw | 1.0.0.0 |
| Software Drivers | |
| vmrawdsk.sys | 1.1.5.0 |
| vmmemctl.sys | 7.5.5.0 |
| vmhgfs.sys | 11.0.40.0 |
| vsepflt.sys | 11.0.5.0 Universal audio apollo twin usb for mac. |
| vnetflt.sys | 11.0.0.0 (For Kernel-Mode Code Signing, Windows Vista and Windows 2008 only) |
| vnetWFP.sys | 11.0.5.0 |
| glgxi.sys | 2.3.0.0 |
| giappdef | 2.3.0.0 |
| Security DLL | |
| vmwsu.dll | 2.0.0.0 |
Vmware 11 Trial Version
Resolved Issues
- In the 64-bit Windows guest VM, some 64-bit applications can crash (exit abruptly), due to which the corresponding services stop working.
In VMware Tools 11.0.0, a new plugin called 'appInfo' was bundled. This new plugin runs every 30 minutes (can be configured by the guest administrator) to capture the information about running processes. For this, the plugin creates a remote thread in the target 64-bit process to capture the 'command line' of the target process. If the 64-bit application of the process is not built with /LARGEADDRESSAWARE:YES, the 'remote thread' crashes the application. For more information, refer KB 78550.
This issue is fixed in this release.
- In a windows VM, vmtoolsd can crash when the 'appinfo' plugin tries to capture the information about running applications.
With debug logging enabled, vmtoolsd in a Windows VM can crash when running Remote Desktop Session Host (RDSH) 2016 or 2019.
This issue is fixed in this release.
Known Issues
Vmware 11 Trial Download
- Upgrade of VMware Tools hangs in a Windows Server 2008 Virtual Machine.
VMware Tools upgrade process hangs in a Windows Server 2008 VM. This happens because the 'vcredist' bundled in the tools installer gets stuck and does not return.
Workaround:
If you have Windows remote management interface to the VM in the guest network, then stop the process when it hangs, like 'c:vcredist_x86.exe' /quiet /noRestart -burn.unelevated BurnPipe.{32940ADA-3765-4E48-8624-3DB276BB8083} {D6A63D73-EE4C-4698-8D19-C926D5E854A4} 1088'.
You can also opt to stop the child process manually.
- When users log in to a Windows Server OS remote desktop session, the VMware Tools user service process stops after startup.
When users log in to a Windows Server OS remote desktop session, the VMware Tools user service process stops after startup. For more details, refer KB 74808.
Workaround:
If the VMware Tools user process is not present on the system, it can be started manually using the Windows Run Command box or from a command prompt.
To launch the VMware Tools process using the Windows run command box:
- Open the Windows Run dialog by pressing the Windows + R keys at the same time.
- Run this command to start the VMware Tools process: 'C:Program FilesVMwareVMware Toolsvmtoolsd.exe' -n vmusr
- AppDefense driver glxgi logs an error in the event viewer.
Download pokemon games for visual boy advance emulator. AppDefense driver glxgi logs an error in the event viewer similar to the following:
'The glxgi service failed to start due to the following error: A device attached to the system is not functioning.'
The events are observed when Guest Integrity is disabled.
Workaround: What is ms excel and its uses.
These events do not impact the system and are safe to ignore.
- Event Viewer driver warnings generated by VMware Tools boot start drivers glxgi, pvscsi, vsepflt, and vsock.
When you have a secure boot VM with Microsoft Hyper-V and virtualization-based security enabled with Device Guard and Code Integrity policy set to enforced, then drivers, glxgi, pvscsi, vsepflt, and vsock might generate the event log warnings similar to the following.
Log Name: Microsoft-Windows-CodeIntegrity/Operational
Source: Microsoft-Windows-CodeIntegrityOperational Log:
Warnings
Event ID: 3083
Level: WarningDescription:
Code Integrity determined kernel module system32DRIVERSvsock.sys that did not meet the WHQL requirements is loaded into the system.
Check with the publisher to see if a WHQL compliant kernel module is available.Workaround:
These warnings are safe to ignore. The drivers load and operate in the normal manner.
- VMware Tools package fails to complete the installation.
While installing VMware Tools by running the setup command, a dialog box appears which displays a progress bar. This dialog box displays the progress of the installation of the VC 2017 redistributable package which is used by VMware Tools. The VC 2017 redistributable package installation does not complete, preventing the launch of the general VMware Tools installation dialog box.
The VMware Tools installation logs can be found in the temporary folder in the path similar to the following:
Set up time machine. %temp%vminst.log and %temp%vmmsi.log
The issue is observed with Windows Vista Service Pack 2 operating system which has Microsoft Document Explorer 2008 package installed when VMware Tools installs the Microsoft VC 2017 redistributable package.
Workaround:
To install VMware Tools,
- Uninstall the Microsoft Document Explorer 2008 package from the Windows Vista Service Pack 2 operating system.
- Install or upgrade VMware Tools by running the setup again.
- Installing or upgrading versions earlier than VMware Tools 10.3.0 to VMware Tools 11.0.0 might take longer and Windows OS might need a restart.
Installation process might appear to be in progress and displays a message similar to the following:
'Preparing 'VMware Tools' for installation.'During this process, the user might be prompted to restart the operating system.
Workaround:
For more information, see KB 55798.
- Drag functionality fails to work in Ubuntu.
Drag functionality fails to work in Ubuntu 16.04.4 32-bit virtual machine installed using easy install. Also, failure of copy and paste functionality is observed in the same system.
Note: This issue is applicable for VMware Tools running on Workstation and Fusion.
Workaround:
- Add the modprobe.blacklist=vmwgfx linux kernel boot option.
- To gain access to larger resolutions, remove svga.guestBackedPrimaryAware = 'TRUE' option from the VMX file.
- Shared Folders mount is unavailable on Linux VM.
If the Shared Folders feature is enabled on a Linux VM while it is powered off, shared folders mount is not available on restart.
Note: This issue is applicable for VMware Tools running on Workstation and Fusion.
Workaround:
If the VM is powered on, disable and enable the Shared Folders feature from the interface.
For resolving the issue permanently, edit /etc/fstab and add an entry to mount the Shared Folders automatically on boot.
For example, add the line:
vmhgfs-fuse /mnt/hgfs fuse defaults,allow_other 0 0 Moon man mod doom.

