Aug 28, 2020 Apple's Time Machine is the go-to backup method for many Mac users. Apple's termination of the AirPort/Time Capsule series, however, puts some users in a lurch over how they will be continuing to back up their Macs using Time Machine. Select Back Up Now from the Time Machine drop-down in your menu bar, and if the setup went as planned, your machine should successfully make its first Time Machine backup over your network and to.
You may be able to get it to work successfully, but there's no guarantee it will work well, or in the future.
From a post in another forum (found by V.K.):
The technical reason why Apple limits Time Machine to 10.5 AFP volumes appears to be to prevent disk image corruption. There were additional features added to AFP in 10.5 to support Time Machine. These presumably allow the disk image engine to force disk image journal data to write out all the way to the disk. Without such features, a network interruption can result in a corrupted filesystem on the disk image despite journaling. Remember, journaling relies on the journal being written all the way to disk before the changes take place. If you can't guarantee that (e.g., because of network/NAS buffering) then the journal is useless. Time Machine appears to rely heavily on disk journaling to deal with network drop-outs, interrupted backups, and the like. Take this away and your data is at risk.
If the NAS you are using supports these features it should report them to the OS and you should natively be able to choose that volume. If you have to trick the OS to use the volume it means the NAS does not support it.
To summarize: if you care about your backup data you should avoid using non-natively supported AFP servers.
That post obviously applies to Leopard; Snow Leopard appears to have added some requirements, that are also not supported by all NAS devices: some that were working with Leopard no longer work with Snow Leopard.
As long as you understand the risks, it's your call. But do yourself a favor and maintain some sort of secondary backup, such as a 'clone' via CarbonCopyCloner or SuperDuper, or some other backup app. (Many of us do that with any backup app: no app is perfect, and all hardware fails, sooner or later.)
Jan 2, 2010 10:27 AM
The easiest way to Backup all your Documents, Photos, Music and Apps on Mac to an External storage device is to use the built-in Time Machine Utility as available in macOS.
Backup Mac Using Time Machine
When Time Machine Backups are enabled on Mac, it starts automatically backing up all documents, photos, music and apps to an External Storage Device.
Once the first Backup is completed, Time Machine keeps updating the Backup by scanning your computer for new, revised and deleted files on an hourly basis.

If enough storage space is available, Time Machine keeps hourly backups for the past 24 hours, daily backups for the past month and weekly backups for all previous months.
If the External Storage device runs out of space, Time Machine automatically deletes the older backups to create storage space for daily backups.
Storage Drive for Time Machine Backup
Time Machine can practically backup to any Storage Device connected to USB, Thunderbolt or the FireWire Port of your Mac.
If the attached Storage Drive is not in the right format, Time Machine will prompt you to Format the Drive.
To make the best use of Time Machine Backups, the storage capacity of External Drive should at least match the storage capacity of the Hard Drive on your Mac.
This will allow Time Machine to store multiple versions of data, which in-turn will allow you to go back in time and recover files before you made any changes to them.
Note: Time Machine can also be setup to backup data wirelessly to Network-attached storage devices or to another Mac on the same Network.
What is Not Included in Time Machine Backup?
According to Apple, Time Machine should automatically backup all the files on Mac that were not part of macOS installation, such as documents, photos, music and Apps.
Going by user experiences, Time Machine skips the Index database in Photo Library, which can lead to problems while Restoring Data from a Time Machine Backup.
Hence, it is recommended that you also make a manual Backup of Photos to an External Hard Drive.
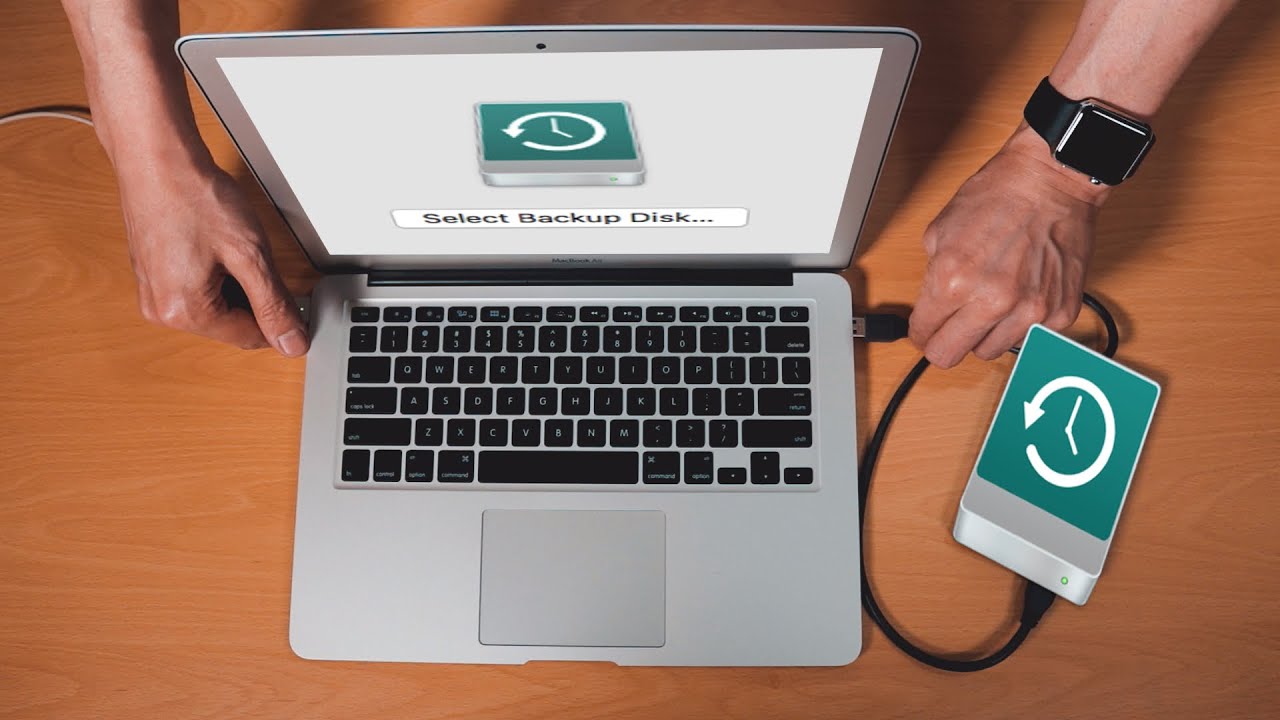
If enough storage space is available, Time Machine keeps hourly backups for the past 24 hours, daily backups for the past month and weekly backups for all previous months.
If the External Storage device runs out of space, Time Machine automatically deletes the older backups to create storage space for daily backups.
Storage Drive for Time Machine Backup
Time Machine can practically backup to any Storage Device connected to USB, Thunderbolt or the FireWire Port of your Mac.
If the attached Storage Drive is not in the right format, Time Machine will prompt you to Format the Drive.
To make the best use of Time Machine Backups, the storage capacity of External Drive should at least match the storage capacity of the Hard Drive on your Mac.
This will allow Time Machine to store multiple versions of data, which in-turn will allow you to go back in time and recover files before you made any changes to them.
Note: Time Machine can also be setup to backup data wirelessly to Network-attached storage devices or to another Mac on the same Network.
What is Not Included in Time Machine Backup?
According to Apple, Time Machine should automatically backup all the files on Mac that were not part of macOS installation, such as documents, photos, music and Apps.
Going by user experiences, Time Machine skips the Index database in Photo Library, which can lead to problems while Restoring Data from a Time Machine Backup.
Hence, it is recommended that you also make a manual Backup of Photos to an External Hard Drive.
How to Enable Time Machine Backup on Mac
Connect External Storage Drive to Mac and follow the steps below to Enable Machine Backups on your Mac.
1. Click on the Apple Logo in top-menu bar and select System Preferences in the drop-down menu.
2. On System Preferences screen, click on Time Machine option.
3. On Time Machine screen, click on Select Backup Disk… button.
Time Machine Setup Instructions
Note: Make sure you select Show Time Machine in Menu bar option.
4. On the next screen, select the External Hard Drive connected to your Mac and click on Use Disk button.
Note: Make sure Back Up Automatically option is selected.
5. If the Format of attached Hard Drive is incompatible with macOS, you will be prompted to Erase the Disk.
Set Up Time Machine Mac
6. Patiently Wait for all the Files on your Mac to be saved to the External Drive. The time to complete the first Backup can be long.
After the first Backup, Automated Time Machine Backups will continue in the background, as long as the External Hard Drive is connected to Mac.
Advantages of Time Machine Backups
Most Data backup solutions are based on making a backup of the whole system. The benefit of Apple's Time Machine Backups is that it makes a backup of the entire Data on your computer only for the first time.
After the first backup, Time Machine copies only New & Revised files, instead of making a copy of all the data on your Mac, all over again. This ensures that Time Machine Backups are quick and do not waste resources.
Also, Time Machine makes it really easy to recover all or selected files from a specific point in time.

